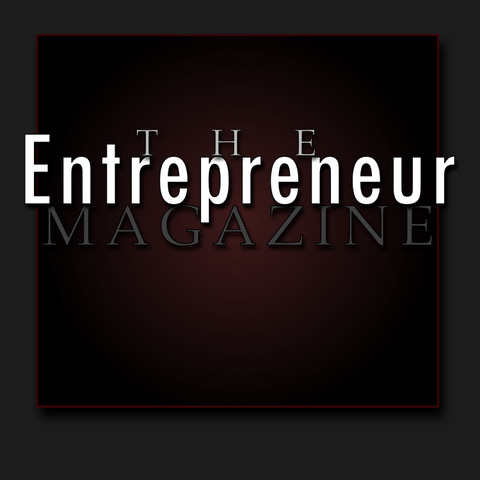The iPhone’s Mail app isn’t immune to Apple Intelligence. In fact, the new AI features are enabled automatically once you update to the appropriate version of iOS and enable Apple Intelligence. Bam, your mail is now sorted into different inboxes. Apple is using its AI chops to automatically categorize emails in different buckets, separating your transactions, updates, and promotional emails from your primary contacts. These aren’t customizable, but you are at least free to recategorize an email that’s clearly in the wrong tab.
Apple Intelligence’s Summary feature is also front and center. Apple will try to summarize an email or a thread in a single line right below the subject.
If you find these features annoying or unhelpful, they can be disabled with ease. If you like to see all your email in a single list view, like it’s been for over a decade, there is an easy way to go back. And if you feel like the email Summaries are distracting, you can quickly get rid of those as well.
Apple Intelligence’s category features are part of the iOS 18.2 update, which is currently available as a Developer Beta, and will soon roll out as a relatively more stable public beta option. You probably won’t have to worry about them right now, at least if you only update once features are in their final stage. But if you have an iPhone 15 Pro or above, you might be seeing mail summaries already, as they released in iOS 18.1. Also in iOS 18.1 were priority messages, where Apple tries to float emails it deems most important to the top of your inbox.
How to disable AI Categories in iPhone Mail app

Credit: Khamosh Pathak
There is a way to have your cake and eat it too. Let’s say you like the new Categories view most of the time, but you might want to view all email as a single list now and then. In that case, a simple right swipe on the Categories tab bar will reveal the hidden All Mail tab, where you can read all your emails in peace.

Credit: Khamosh Pathak
If you want to disable the feature altogether, tap the three dot Menu button at the top of the app and switch to the List View. While you’re here, you can also disable the Show Priority option to hide the Apple Intelligence Priority email box.
How to recategorize email in iPhone Mail app
Maybe you want to keep the Categories tabs, but once in a while, you find that the AI isn’t sorting out your email quite right. In that case, you can manually recategorize an email—new emails from the same sender will even show up in the tab you move it to.

Credit: Khamosh Pathak
Open an email and tap the Reply button from the bottom toolbar. Swipe up and choose Categorization. Now, choose the category that you want to switch to. From the next screen, confirm using the Continue option. Now, all new email from that sender will appear in the newly chosen tab.
How to disable AI summary previews in Mail app
These little Apple Intelligence summaries are perhaps the least harmful of all the AI features. When you have a long message, or if it’s an email about a bank transaction or an update for a delivery, Apple will use AI to show you the most important information right from the inbox view.

Credit: Khamosh Pathak
Go to Settings > Apps > Mail and disable the Summarize Message Previews feature. Now, when you switch back to the Mail app, the little summary previews will be gone.
This setting doesn’t disable the summary button you’ll see in the top toolbar when you’re reading an email. I’ve found this can be quite useful when going through a long email, and it’s fairly unobtrusive—you have to click the button before you’ll see a summary. The only way I’ve found to turn this off is by turning off Apple Intelligence altogether, which you can do under Settings > Apple Intelligence & Siri > Apple Intelligence.